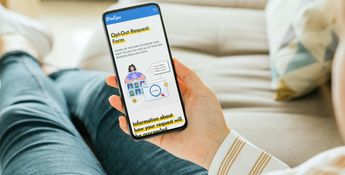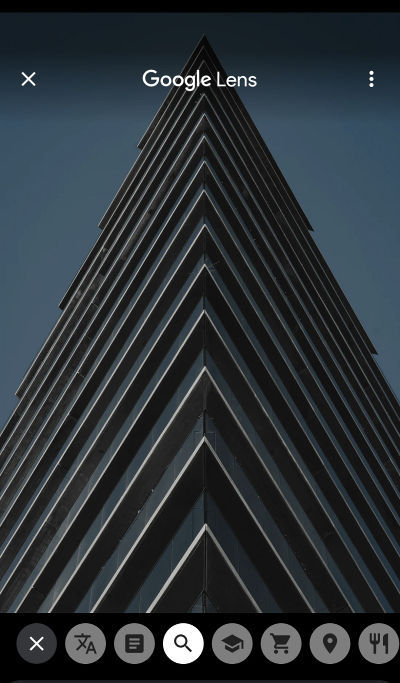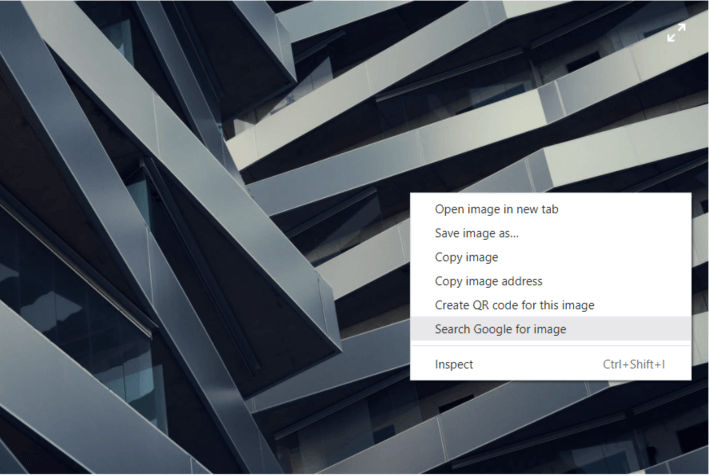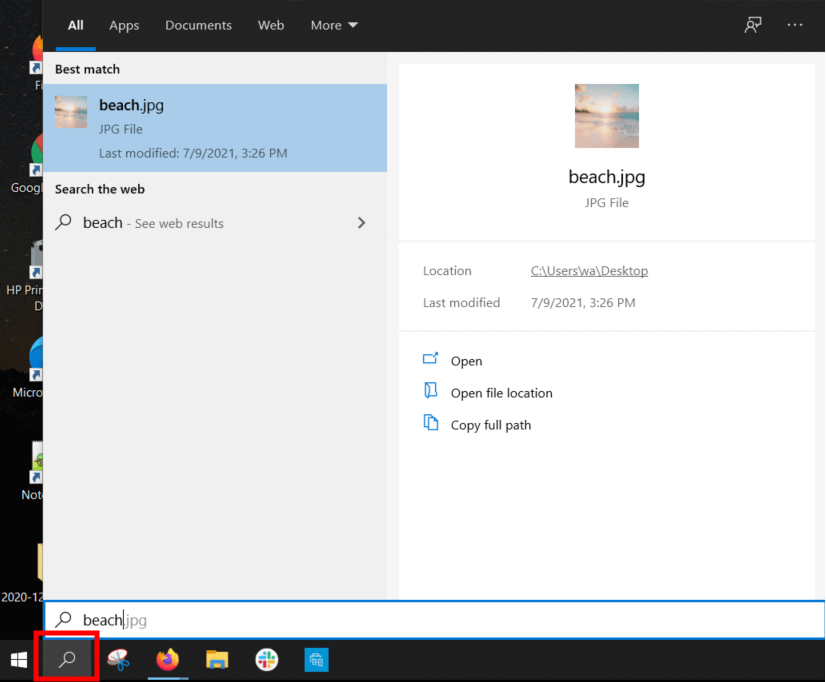Finding a specific image is sometimes crucial for your work or some activity. This conclusion suits both situations: when you search for a picture on your device and when you try to find it on the Internet. Fortunately, we come to your rescue with a few tips on how to effectively search for images.
How does image search work?
Usually, by “image search” we understand reverse image search which allows performing a query using an image, not words. It is also possible to use it in the context of searching your device (mobile phone, tablet, computer) for saved images, however this is much less common.
In a nutshell, image search works in the way that you upload a picture to conduct a search and receive results with similar images or pictures containing similar content. When you use some online reverse image search engine like Google Images or Bing, the results also include links to websites on which the particular photos are found.
How to search for an image on your phone
Using your phone, you have multiple options to conduct a reverse image search. You can use one of the afore-mentioned popular search engines, built-in or external apps.
When you perform an image search using Google Images or Bing, you upload a picture to a search bar. You can also take a photo of something using your camera and then it will be automatically used to conduct a search. In the next step, your photo is measured and analyzed and, after a very short time, you receive results which are URL addresses linked to photos that match the uploaded image. You can find the detailed instructions on how to perform an image search on Google Images in the “How to search for the biggest images” article on our blog. Information about reverse image searching using Bing is available in the “How to reverse image search on a PC” article.
If you have an Android phone you can also benefit from the possibilities that are offered by Google Lens. This app has a built-in mechanism that recognizes objects in photos. It can help you with finding the names of things, well-known people or places. When you use Google Lens, just take a picture of something or choose a photo from your phone. In the results you will get the name of the photographed thing/place/product and links to websites that display information about it. If Google Lens doesn’t return satisfying results, you can deepen your search and paste the hints found using this app to Google and perform a traditional query.
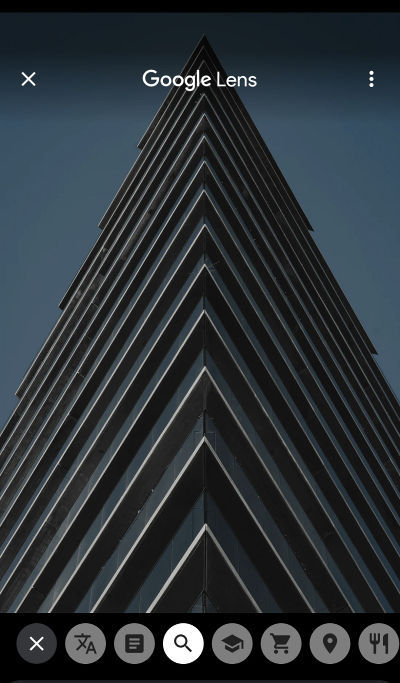
It is also possible to use Lens directly from Google Chrome. When you surf the Internet and find an interesting image, you can tap on it and check it using the “Search Google for image” option. This will automatically open Google Lens.
How to search for an image on your desktop browser
When you perform an image search using one of the desktop browsers, you usually use a website that allows reverse image searching, like Google Images or PimEyes. However, if you use Google Chrome, you can easily perform an image search on the website on which you have found a particular picture. When you want to check a photo, right-click on it and choose the “Search Google for image” option. That will automatically trigger the Google reverse image search.
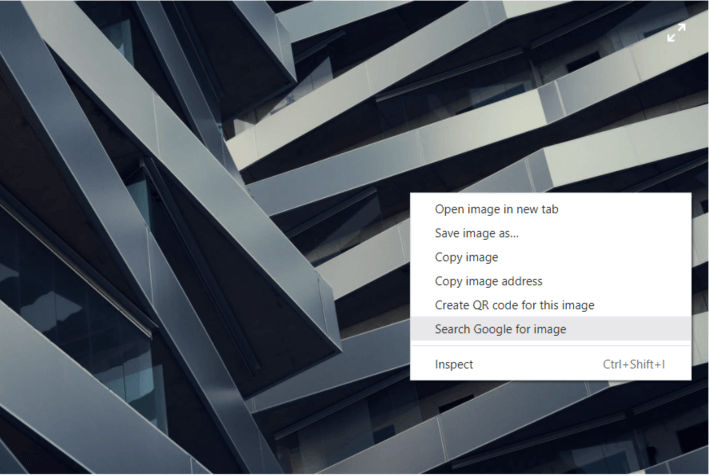
How to search for an image on your PC
Every operating system is equipped with a simple search mechanism that allows you to find any file, including images. Use it to easily look for a picture saved on your computer.
Searching on Windows using an app embedded in the taskbar
The built-in app available in the taskbar is the best and easiest-to-use tool on Windows which you may apply to find a photo on your computer. This app is located right next to the “Start” button with the Windows icon. Just click the magnifying glass and the search bar will open. Then start typing the name of the file you would like to find. After entering a few characters you should be able to find the proper image.
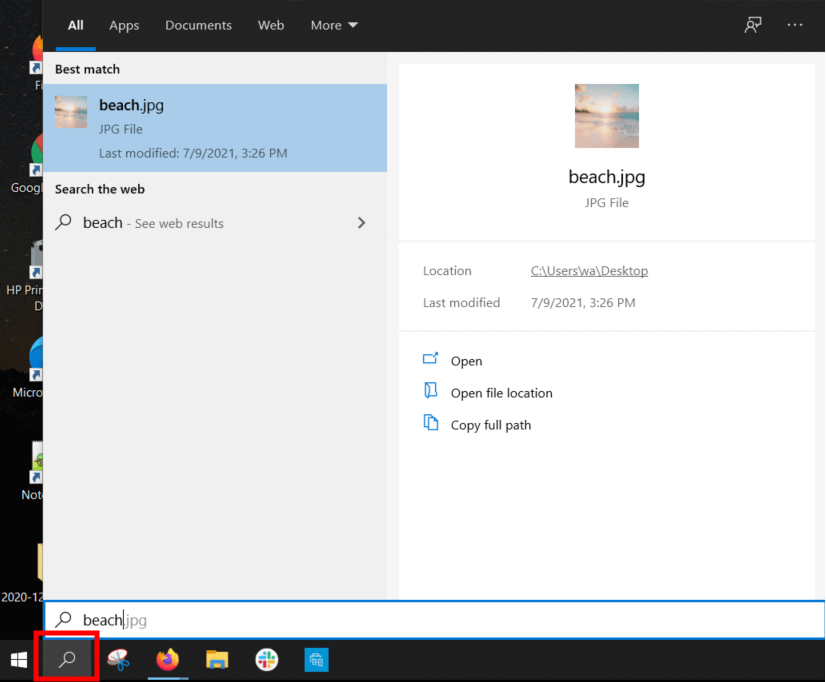
Searching on Mac using Spotlight
Spotlight allows you to locate any file saved on your device. It is possible that this app is available directly in your menu bar (it looks like a magnifying glass). If you don’t see it, you need to use the Command + Space keyboard shortcut. The search field will be displayed in the middle of your screen. Now, you can start typing the name of the file you want to find.
Mac users can also benefit from a very handy feature available in the Photos app. It detects objects in photos, so when you search for a photo which you don’t know the name of, you can find it by entering a phrase related to the object from this photo (e.g. “beach” to look for a photo from Copacabana).
The same instructions apply to reverse image searching on iPhones, iPads, etc.
Online search engine for faces
You can use reverse image searches to look not only for things, places, or well-known people, but also to look for yourself. It is possible thanks to PimEyes’ facial recognition search engine. Our face-tracker allows you to find photos of you posted on the open web. We focus uniquely on the face, so we can locate you in pictures different from the one you have uploaded to conduct the search.
When you do a search, you have to upload a photo from your device or take a selfie. Select a picture on which your face is fully visible and well-lit.
Try PimEyes’ facial reverse image search. Upload your picture
Summary
There are many tools you can make use of to find an image on your device or on the Internet. If you are looking for a photo on your computer or mobile phone, use a built-in finder like Spotlight on Apple devices or the Windows search tool. When you search for photos posted online, use one of the reverse image search engines, like Google Image PimEyes: a specialized search engine that focuses on faces and allows you to find where pictures of you are published on the open web.