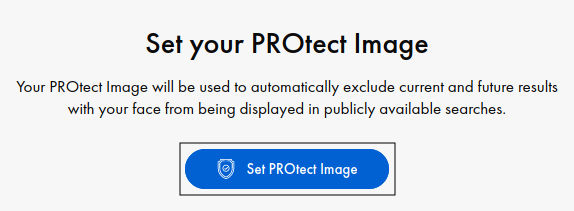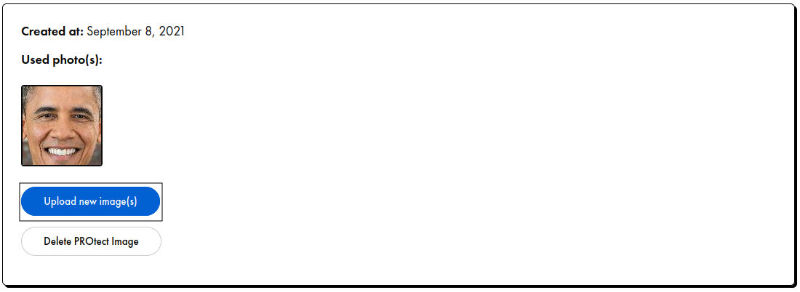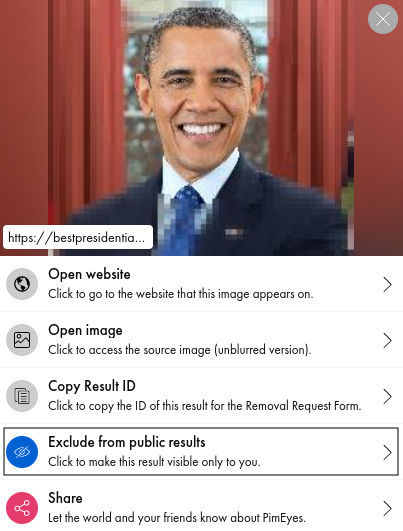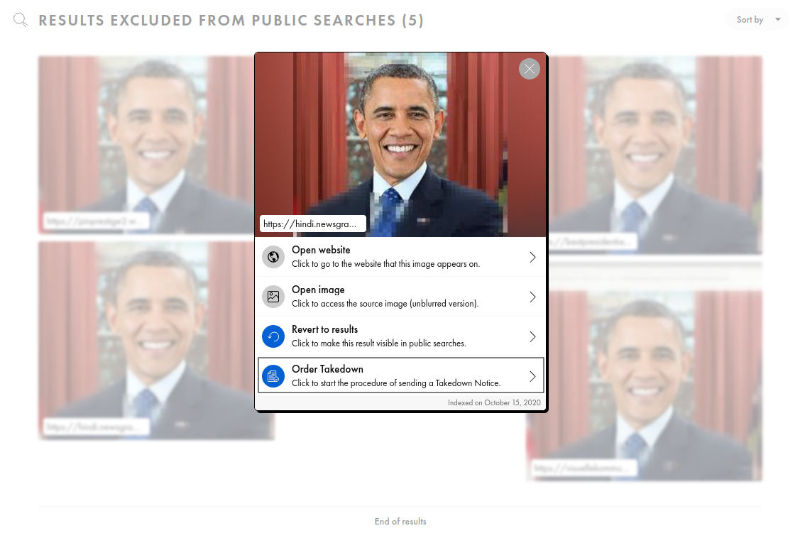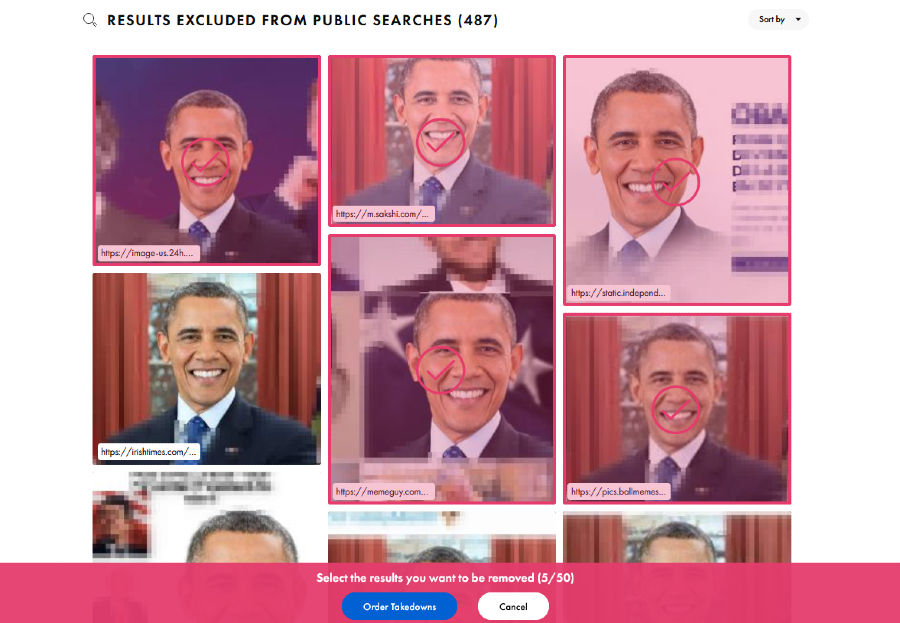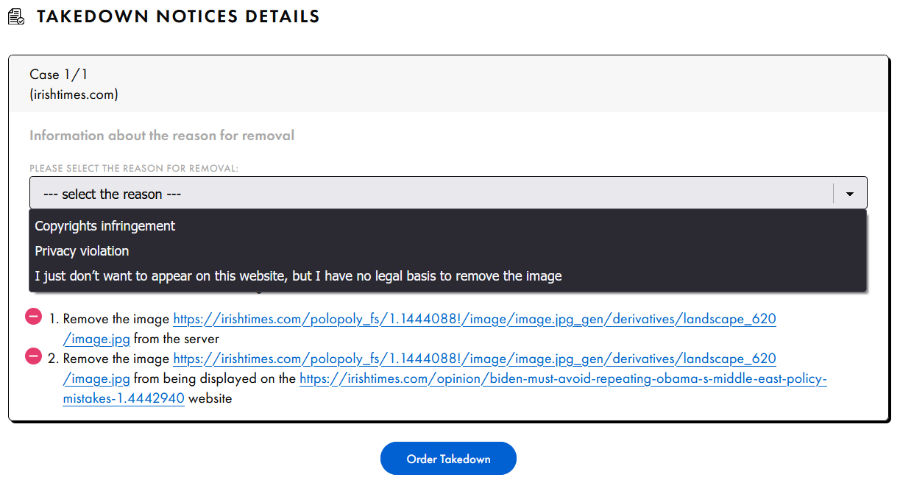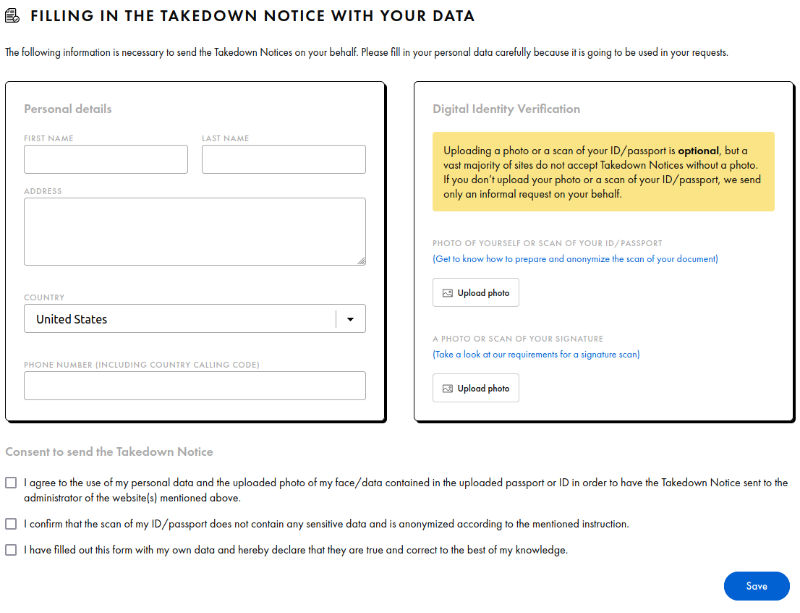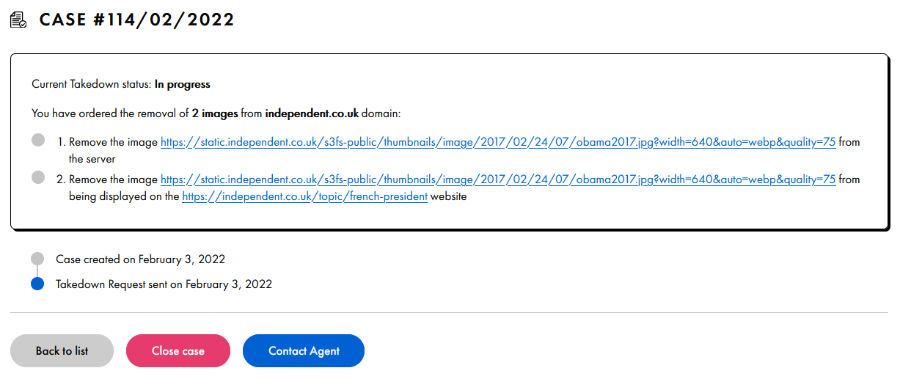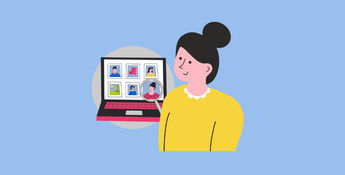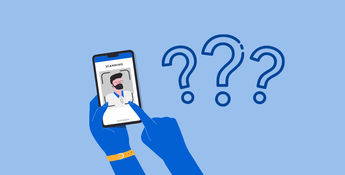Hola, gracias por elegir el servicio de PROtect. En esta breve guía te explicaremos cómo utilizar las distintas funciones de PROtect.
Tabla de contenidos
- The PROtect Image
- ¿Cómo ocultar resultados adicionales?
- ¿Cómo funciona la función "Solicitud de Retiro PROtect?
- ¿Cómo añadir una imagen a "Solicitudes de Retiro PROtect"?
- ¿Cómo completar tus datos personales?
- ¿Dónde seguir el progreso de tus retiros?
- ¿Para qué sirve la función "Cerrar caso"?
- ¿Qué es el autoinforme?
- ¿Qué es el tiempo de agente?
Empezando con PROtect. Antes de solicitar la eliminación de fotos
-
PROtect Image
La imagen de PROtect Image, es la que se utilizará para que nuestro motor de búsqueda encuentre fotos en las que aparezca tu cara. Una buena PROtect Image es una foto de buena calidad, a todo color y en la que se vea toda la cara.
Configurar la tuya es muy fácil. Realiza una búsqueda en nuestro sitio web y, luego, haz clic en el botón “Establecer PROtect Image” que aparecerá en la parte superior de la página de resultados.
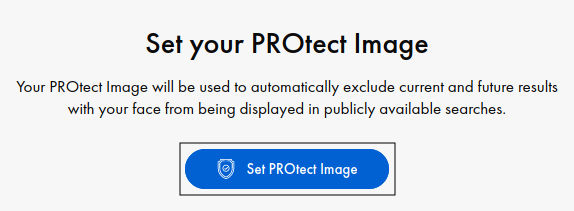
Puedes elegir más de una foto y editar tu PROtect Image en cualquier momento en la pestaña PROtect de su panel de usuario.
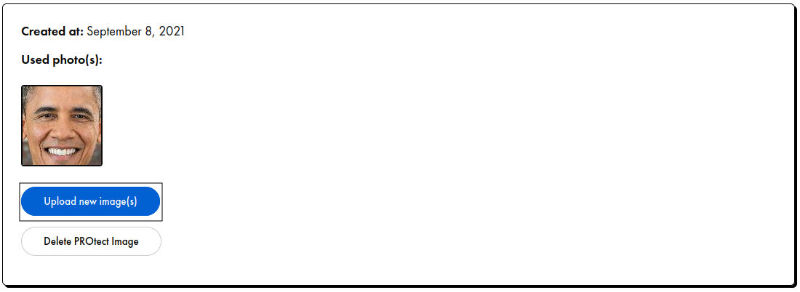
Cada vez que encontremos nuevos resultados que contengan tu rostro, te lo informaremos por correo electrónico. Todos los nuevos resultados se bloquean automáticamente para que no aparezcan en las búsquedas. Sólo están disponibles para ti, en el panel de usuario.
-
Cómo ocultar resultados adicionales
Ahora que has elegido tu PROtect Image, los resultados con tu cara han dejado de aparecer en nuestro sitio web. Sin embargo, puedes ocultar cualquier resultado adicional que aparezca en PimEyes haciendo clic en el botón "Excluir de los resultados públicos" que aparece después de hacer clic en una determinada imagen.
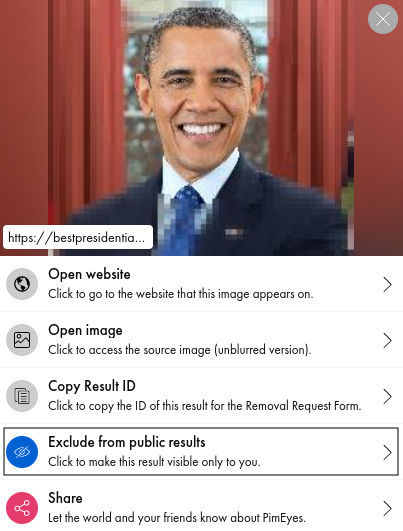
Confirma tu elección haciendo clic en el botón “Añadir a PROtect” en la nueva ventana.
-
¿Cómo funciona la función “Solicitud de retiro de PROtect”?
La función “Solicitud de retiro de PROtect” está diseñada para ayudarle a retirar sus imágenes de los sitios web a los que se han subido. Sin embargo, nos gustaría señalar que el proceso no siempre tiene éxito. A continuación encontrarás una breve guía basada en imágenes que te mostrará cómo utilizar esta función.
Eliminar imágenes de sitios web externos
¿Cómo añadir un resultado a “Solicitudes de retiro de PROtect”?”
Puedes acceder a la función “Solicitudes de retiro de PROtect” en tu panel de usuario, en la pestaña “PROtect”. Primero, tendrás que acceder a los resultados de tu PROtect Image y hacer clic en la imagen para la que deseas enviar un Aviso de Retiro.
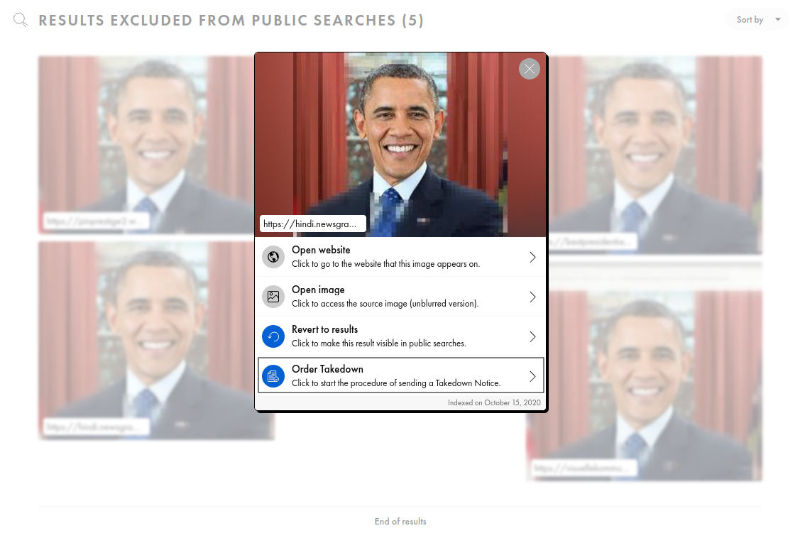
Luego, al hacer clic en el botón “Solicitar retiro”, aparecerá la opción de elegir varias imágenes para añadirlas al servicio “Solicitudes de retiro PROtect”. Pero eso no es todo. El siguiente paso es elegir la razón por la que deseas que estas imágenes sean retiradas de sus sitios web de origen.
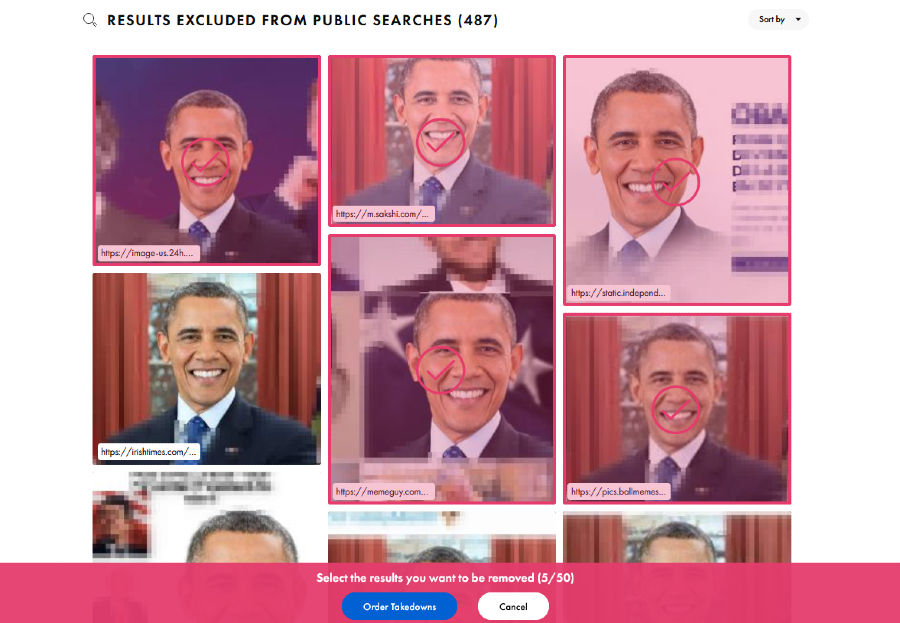
Al seleccionar todos los resultados y hacer clic en el botón “Solicitar Retiro”, se le redirigirá a la página DETALLES DE LOS AVISOS DE RETIRO donde se enumerarán todos los retiros. En cada uno de esos retiros, tienes que elegir el motivo de la eliminación entre las siguientes opciones:
- Infracción de derechos de autor; se trata de un aviso DMCA, en el que tienes que dar una explicación detallada sobre la fuente de la imagen, demostrando que eres su titular,
- Violación de la privacidad; se trata de un aviso GDPR,
- Sencillamente no quiero aparecer en este sitio web, pero no tengo base legal para retirar la imagen; si no presentas una imagen escaneada de tu documento y tu firma, este simple aviso es todo lo que podemos enviar al sitio web de origen.
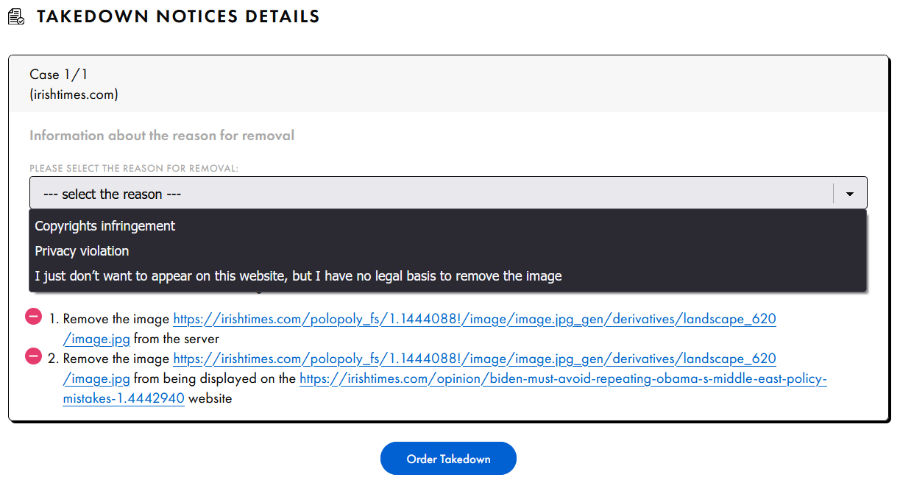
También tienes la opción de elegir si quieres solicitar que se elimine la imagen tanto del sitio web como del servidor en el que está guardada. Por defecto, tienes la opción de eliminar la imagen de todas las ubicaciones elegidas, sin embargo, al hacer clic en el botón rojo con el símbolo menos, puedes desmarcar uno de los enlaces, lo que significa que no se enviará un solicitud de retiro para esa imagen.

Cuando hayas terminado de seleccionar los motivos y las fotos para las que deseas enviar el retiro, haz clic en el botón “Solicitar retiro” para confirmar tu elección. Una vez hecho esto, nuestros agentes revisarán tus solicitudes y las confirmarán.
Completar datos personales
Para que podamos enviar los avisos de retiro de tus fotos, tendrás que completar tus datos personales en la pestaña correspondiente. Este paso es esencial, ya que los avisos no pueden enviarse de forma anónima. Te pedimos que completes la información solicitada con veracidad. Es posible que tengas dudas sobre revelar tus datos personales a la entidad que ha estado utilizando tu foto ilegalmente. Y lo entendemos, pero hasta que no ordenes el retiro de una foto concreta, no enviaremos ninguna notificación que contenga tus datos personales. También es importante tener en cuenta que, en caso de que no envíes una imagen escaneada de tu documento y firma, sólo podremos enviar una solicitud informal en tu nombre.
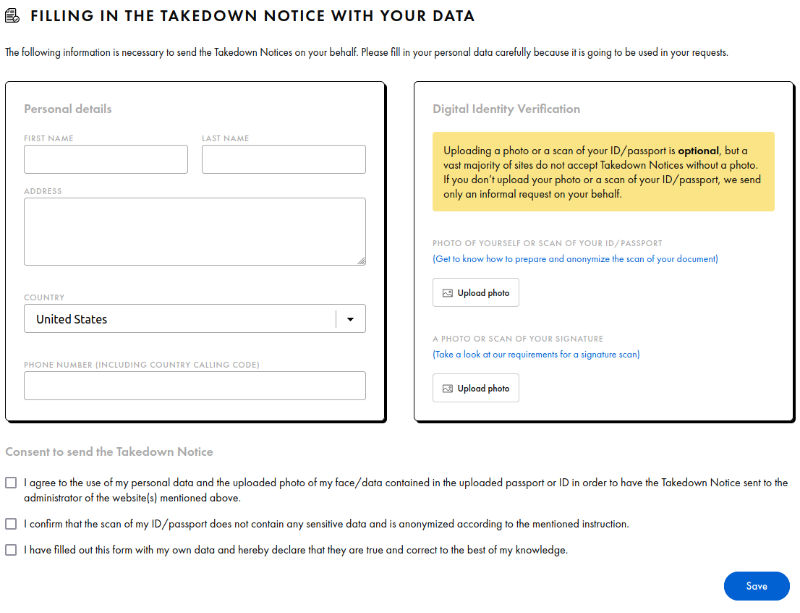
¿Dónde seguir el progreso de tus retiros?
Puedes seguir el progreso de los avisos de retiro que se han enviado accediendo a la pestaña “Solicitudes de retiro” en el panel PROtect de tu panel de usuario. A la derecha de cada caso, verás un breve estado. Por defecto, puedes ver sólo tus casos activos, sin embargo esto puede ser cambiado desde la lista de filtros arriba de tus casos.

Al hacer clic en un caso concreto, puedes ver tus detalles específicos, así como tu progreso. Desde allí, también puedes contactar a tu agente y cerrar el caso tú mismo si observas que las imágenes han sido retiradas del sitio web.
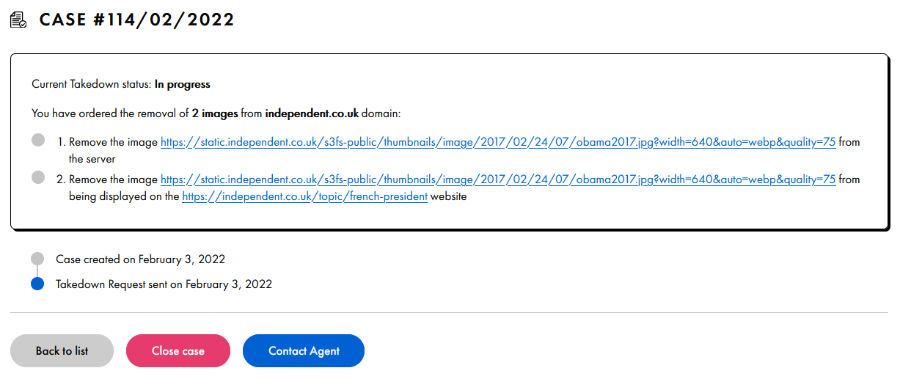
¿Para qué sirve la función “Cerrar caso”?
Cuando sepas que una imagen ha sido eliminada del sitio web de origen, pero por alguna razón no la hemos marcado como eliminada, puedes hacerlo tú mismo eligiendo la opción “Cerrar caso”. Esta opción nos permite no centrarnos en un caso ya resuelto y centrarnos en otros.
¿Qué es el autoinforme?
En algunos casos, los sitios web de origen ofrecen formularios de contacto como única forma de ponerse en contacto con ellos. En estos casos, tendrá que ponerse en contacto con ellos personalmente. Le proporcionaremos el texto adecuado que deberá enviar a dichos sitios web.
¿Qué es el tiempo de agente?
Cada mes, los usuarios de PROtect reciben 240 minutos de tiempo de agente. Este es el tiempo que nuestros agentes dedicarán a tus casos de “Solicitud de Retiros PROtect” (redacción de los avisos de retiro, envío, seguimiento de los casos) en un mes. Los minutos se descuentan cada vez que solicitas una retirada. Puedes ver cuánto tiempo te queda en la pestaña Agente.

Tu agente también está ahí para responder a todas tus preguntas, así que no dudes en ponerte en contactarle. Puedes hacerlo desde la pestaña “Agente” de la categoría “PROtect” de tu panel de usuario.

Estas son las características más esenciales de PROtect, pero también tenemos una sección entera de preguntas frecuentes dedicada a este tema. Creemos que puede ser útil para ti:https://pimeyes.com/en/contact#protect.
Pero, si tienes más preguntas que no se hayan tratado aquí o en nuestra sección de preguntas frecuentes, contáctanos a través de nuestro contact form. Nuestro personal te contactará a la brevedad posible!